
- #Seagate smart utility bios update for windows serial number#
- #Seagate smart utility bios update for windows pdf#
- #Seagate smart utility bios update for windows update#
#Seagate smart utility bios update for windows update#
This is what I did to update the firmware from SN03 to SN04. Pay attention to space and caps lock keys (SeaChest_Firmware SPACE-d SPACE/dev/sg0 SPACE-downloadFW SN03.LOD) - as I know, command lines are ”CapsLock sensitive”.
#Seagate smart utility bios update for windows serial number#
What is drive HANDLE: look at the last picture above (black screen / command prompt screen) at the end of the boot operations you can see info about all drives arranged in five columns named Vendor, Handle, Model Number, Serial Number and FwRev (Firmware Revision) In a few seconds all is done (last line tells you that: ”Firmware is SN04”) you can use the key combination CTRL+ALT+DEL to reboot (don't forget to change the first boot device) You will see the drive handle you have to use in the command line (in the above image is /dev/sg0) supposing that you have renamed the firmware file as I have exemplified above (step 6), you have to type the following command: SeaChest_Firmware -d /dev/sg0 -downloadFW SN04.LOD
#Seagate smart utility bios update for windows pdf#
Wait until all boot operations are done and you will see the last row written in four colours - blue orange red and green - as you see in the command prompt image above (don't type ”exit”)ĪTTENTION: ALL YOU SEE IN THE COMMAND PROMT SCREEN ARE LINUX BOOT OPPERATIONS AND COMMAND LINE (reiteration: this is the missing info form READMEFIRST pdf file and all other) Reboot your computer and set the bootable USB flash drive as the first boot device Open the ”firmware” extraction folder and copy LOD file to the bootable USB flash drive (you can rename it - example: SN04.LOD - because it will be easier to type the command line)

Open the ”bootable tools” extraction folder, click on the ”SeaChest_RC.usbBootMaker.exe” and follow the steps to get the bootable USB flash drive (the result is a bootable USB flash drive that uses linux command line - this is the missing thing from all support information you can read) Insert an empty USB flash drive into a USB port Unzip it (extract the files and folders) - you get 3 folders and a pdf file
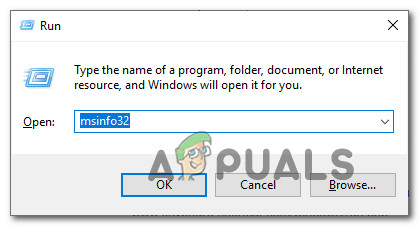
If it does, you're golden.įor newbie, follows these steps (it takes no more than 5 minutes):ĭownload the firmware (it's a zip format) SeaChest_Firmware -d /dev/sg0 -downloadFW EvansExosX16SATA-STD-512E-SN03.LODĪfter it is done you can run another scan and it should show firmware SN03. It should stay the same when you reboot, but it is possible it might change, so I'll repeat MAKE SURE YOU KNOW THE HANDLE.ĥ - Once you know the handle, download the firmware with the following command, MAKE SURE YOU HAVE THE RIGHT HANDLE AND FILENAME:

It should give you the same information in your third screenshot. But if you want to be double extra sure, type: After you boot from the usb, you are already where you need to be.Ĥ - It automatically scans when it boots up, so you don't really need to do it again as the README.txt tells you. In the firmware folder in your first screenshot is the file that you need to copy to the root directory of the USB:ģ - Don't type "exit" that is what logged you out.
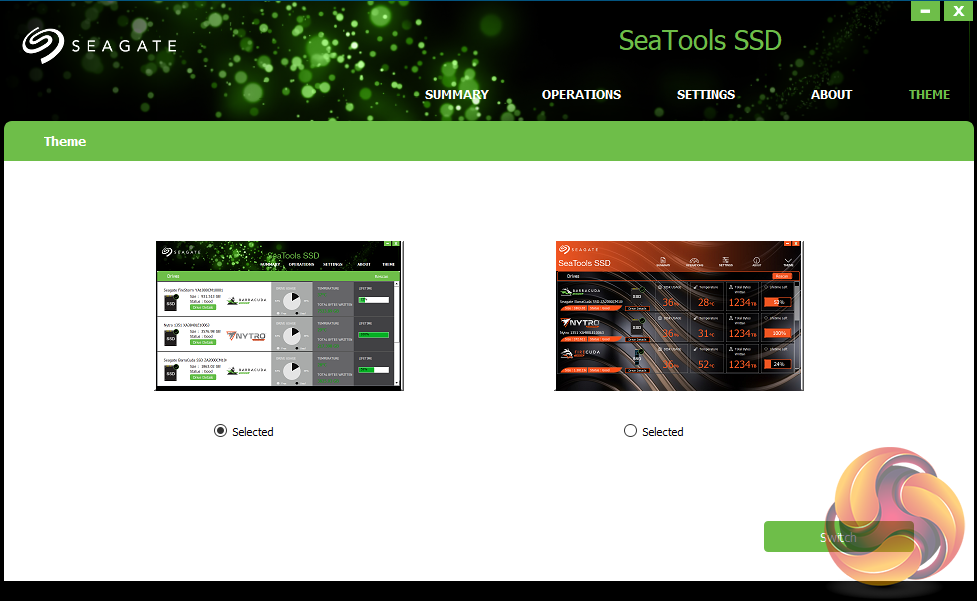
1 - You need to boot back into windows and copy the actual firmware files onto the bootable USB stick you made.


 0 kommentar(er)
0 kommentar(er)
